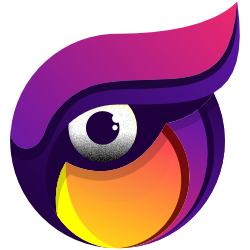Hogyan engedélyezhetem a Cloudflare CDN-t a domainemen a cPanel segítségével?
1) Ez az oktatóanyag feltételezi, hogy már bejelentkezett a cPanelbe.
2) Görgessen le a Szoftver szakaszhoz, és kattintson a Cloudflare ikonra.

3) Ha nincs fiókja a Cloudflare-nél, kattintson az Ingyenes fiók létrehozása gombra.
4) Megjelenik egy új ablak. Írja be e-mail címét, állítson be egy jelszót, majd kattintson a Fiók létrehozása gombra.
5) Az e-mail cím és a jelszó megadása után a Cloudflare kérni fogja a domain nevét.
6) Ezután megjelenik a Cloudflare-csomagok listája. A folytatásához görgessen az Ingyenes csomaghoz, majd a Folytatás gombra. A Cloudflare számos különféle csomagot kínál az ügyfelek számára, de a legtöbb felhasználó számára az ingyenes csomag is elég.
7) A Cloudflare átvizsgálja webhelyének meglévő DNS-rekordjait a korábban megadott domain alapján.
A beolvasás után megjelennek a rekordok. Arra is lehetősége van, hogy hozzáadjon minden olyan rekordot, amely esetleg kimaradt. Ügyeljen arra, hogy gondosan ellenőrizze a DNS-rekordokat, mivel a Cloudflare szkennere nem 100%-ban tökéletes. Javasoljuk, hogy a rekordokat hasonlítsa össze a cPanel > DNS > Zónaszerkesztőben lévő rekordokkal, hogy biztos legyen benne hogy nincs eltérés. Ezen az oldalon azt is láthatja, hogy a Cloudflare mely DNS-rekordtípusokat fogja proxyzni, és melyeket nem.
8) Az ellenőrzés után kattintson a Folytatás gombra az utolsó lépéshez való továbblépéshez.
Az utolsó lépés a domain DNS-névszervereinek módosítása a webtárhely vagy a domainregisztrátor DNS-éről Cloudflare-re. A rendszer két véletlenszerű DNS-névszervert rendel hozzá a Cloudflare hálózatból.
A névszervereket módosítani kell a Cloudflare DNS névszervereire.
Miután megváltoztatta a DNS névszervereket, néhány perctől néhány óráig tarthat a frissítés, kattintson a „Kész, ellenőrizze a névszervereket” gombra a folytatáshoz.
Cloudflare Gyors üzembe helyezési útmutató
Ezután a rendszer felkéri a Cloudflare Gyors üzembe helyezési útmutató kitöltésére.
A Cloudflare Gyors üzembe helyezési útmutató segít javítani a biztonságot, optimalizálni a teljesítményt, és a legtöbbet kihozni az ingyenes csomagból.
Az első lépés a biztonság javítása az automatikus HTTPS-újraírás bekapcsolásával. Ez azokra a webhelyekre vonatkozik, amelyeken előfordulhat vegyes tartalom, például egy olyan hivatkozás, amelyet beszúrt, és esetleg elfelejtette belinkelni https://-ként. Ezt a funkciót mindenképpen engedélyezni kell:
Következő a mindig használd a HTTPS-t funkció. Ez azt jelenti, hogy ha valaki beírja a webhelyét a böngészőjében a http://www.yourwebsite.tld címre, a Cloudflare automatikusan átirányítja a https://www.yourwebsite.tld címre, a webhely biztonságos verziójára. Ez a funkció alapértelmezés szerint ki van kapcsolva. Ha engedélyezni szeretné, kattintson a kapcsolóra a funkció engedélyezéséhez. Ezután kattintson a mentés gombra.
A következő teljesítményfunkció az automatikus tömörítés engedélyezése a JavaScript, a CSS és a HTML számára. Ez egy igazán praktikus funkció, amely felgyorsíthatja a kód megjelenítését webhelyén azáltal, hogy eltávolítja a felesleges karaktereket, például szóközöket, megjegyzéseket és egyebeket a kódból anélkül, hogy megváltoztatná a kód funkcionalitását. Ez a három funkció alapértelmezés szerint nincs bejelölve.
Az utolsó engedélyezhető teljesítményopció a Brotli tömörítés. A Brotli egy meglehetősen új webszabvány, amely adattömörítési technikákat használ az adatok tömörítésére, ahogy azt a webböngésző kéri, és valójában sok helyzetben felülmúlja a gzip-et. A Brotlit általában a betűtípusok tömörítésére használják, amint azok a böngészőbe kerülnek, de azt is fontos tudni, hogy a Brotlit a Chrome és a Firefox általános tömörítésre használja, nem csak a betűtípusokhoz. Menet közben a dinamikus tartalomtömörítéssel a Brotlinak teljesítményproblémái lehetnek. A Cloudflare végzett néhány tesztet, és közzétette eredményeit, ami érdekes olvasmány, ha van egy kis ideje. Győződjön meg arról, hogy ez az opció be van kapcsolva, majd kattintson az engedélyezés gombra a folytatáshoz.
Az összefoglaló oldalon láthatja az elvégzett módosításokat. A gyors üzembe helyezési útmutató befejezéséhez kattintson a befejezés gombra.
A Cloudflare telepítésének befejezése
Miután befejezte a Gyors üzembe helyezést, a Cloudflare irányítópultjára kerül. Mostanra valószínűleg frissültek a DNS-rekordjai, ezért itt az ideje, hogy újra ellenőrizze névszervereit a Cloudflare irányítópultjának alján található eszközzel:
Miután az újraellenőrzés gombra kattintott valószínűleg ezt fogja látni:
Gratulálunk! Webhelye most a Cloudflare CDN-t használja!