WordPress telepítése egy Hostigo NVMe VPS-re
Saját weboldalt szeretne, de nincs ideje a technikai részletekkel foglalkozni?
Ismerje meg a WordPress-t, a felhasználóbarát és ingyenes CMS-t, amellyel saját weboldalakat, blogokat, webshopokat hozhat létre és szerte a világon több millióan választanak
A Wikipédia szerint a WordPress-t az összes webhely több mint 40%-a használja, a WordPress továbbá hihetetlen számú pluginnal és kiterjesztéssel is bővíthető és testreszabható.
Kezdjük el!
Hozzon létre egy Hostigo NVMe VPS-t Debian 10 Linux rendszerrel rendszerünkben (nem is gondolná milyen egyszerű)!
Követelmények
Linux operációs rendszer alapú szerver (Debian 10).
Root hozzáférés a szerverhez.
A szerverhez kapcsolódó domain. (ajánlott)
PHP 8.2 telepítése
Ahhoz, hogy a WordPress egyáltalán futhasson, PHP szükséges. A WordPress hivatalos követelménye szerint a PHP7.4 a minimum rendszer vagy újabb. Ebben az útmutatóban a PHP legújabb verzióját telepítjük, nevezetesen a 8.2-őt.
Lépjen be a szerverére SSH-án keresztül (e-mailben kiküldtük az adatokat).
A PHP Repository hozzáadása
Hozzá kell adnunk a PHP 8.2 tárolót a Debian 10-hez.
Ehhez adja meg a következő parancsokat a következő sorrendben:
apt install sudo nano -y
sudo apt install -y lsb-release ca-certificates apt-transport-https software-properties-common gnupg2 -y
echo "deb https://packages.sury.org/php/ $(lsb_release -sc) main" | sudo tee /etc/apt/sources.list.d/sury-php.list
wget -qO - https://packages.sury.org/php/apt.gpg | sudo apt-key add -
apt update && apt upgrade –y
PHP 8.2 telepítése
A PHP8.2 tényleges telepítése nagyon egyszerű, és egyetlen paranccsal elvégezhető:
apt install php8.2 -y
A php.ini beállítása
A PHP telepítése után módosítanunk kell a php.ini fájlt vagy a PHP konfigurációját. A nano szövegszerkesztőt használjuk. Nyissa meg a fájlt ezzel a paranccsal:
nano /etc/php/8.2/apache2/php.ini
És ne felejtse el megváltoztatni ezeket a paramétereket:
- memória_korlát = 1024 MB
- feltöltési_maximális_fájlméret = 24 MB
- post_max_size = 16 MB
- date.timezone = <Az Ön inidőzónája>
Az időzónának a következő formátumban kell lennie: Europe/Budapest
Tipp: A [CTRL+W] billentyűkombinációval megnyithat egy keresési mezőt, amelyben megkeresheti ezeket a paramétereket (pl. memóriakorlát). Nyomja meg az [Enter] gombot a pontos sorra ugráshoz. Ezzel a módszerrel nem kell végiggörgetni a teljes konfigurációt az értékek megtalálásához.
A paraméterek módosítása után mentse el a fájlt a [CTRL+O] billentyűkombinációval , és lépjen ki a szerkesztőből a [CTRL+X] billentyűkombinációval .
Egyéb szükséges programok telepítése
További szükséges programokat, például Apache2-őt és az adatbázisszoftvert kell telepítenünk. A PHP 8.2 telepítése már az előző lépésben megtörtént.
Telepítsük a többi szükséges programot ezzel a paranccsal:
apt install apache2 unzip wget curl mariadb-client mariadb-server
Adatbázis beállítása
A WordPress adatbázisban tárolja az adatokat, mint a felhasználói adatok és egyéb hozzáféréhez szükséges adatokat. Ezért létre kell hoznunk egy adatbázist a MariaDB használatával.
Először be kell jelentkeznie az adatbázis szoftverbe ezzel a paranccsal:
mysql –u root –p
Ezután meg kell adnia a root jelszavát.
Ezzel a paranccsal létrehozhatja az adatbázist:
create database wordpress;
Most létrehozunk egy adatbázis-felhasználót ezzel a paranccsal:
create user 'wordpress'@'localhost' identified by 'PASSWORD';
FONTOS: Állítson be egy biztonságos jelszót a PASSWORD helyére a fenti parancsban. Ügyeljen arra, hogy a jelszava előtt és mögött hagyja az aposztrófot.
Most adjon hozzáférést az adatbázis-felhasználónak a WordPress adatbázishoz ezzel a paranccsal:
grant all privileges on wordpress.* to ‘wordpress’@’localhost’;
És frissítse az adatbázist ezzel a paranccsal:
flush privileges;
Ez létrehozza az adatbázist és az adatbázis-felhasználót. Az adatbázisszoftverből ezzel a paranccsal léphet ki:
exit;
Törölje a helyőrző webhelyet
Mielőtt folytatnánk a WordPress fájlok letöltését, gyorsan töröljük azt a helyőrző webhelyet, amelyet a webszerver, az Apache2 hozott létre.
Ez a következő paranccsal történik:
cd /var/www/html && rm index.html
A WordPress fájlok letöltése
Most itt az ideje letölteni a tényleges WordPress fájlokat. Ehhez használja ezt a parancsot:
cd /home && wget https://wordpress.org/latest.zip
Mivel a letöltött fájl egy .zip-archívum, először ki kell csomagolnunk a következő paranccsal:
unzip latest.zip
A kicsomagolás után a .zip-archívumot ezzel a paranccsal távolíthatja el:
rm latest.zip
Most helyezze át a kicsomagolt WordPress fájlokat a megfelelő helyre ezzel a paranccsal:
cp -R /home/wordpress/* /var/www/html
Mappaengedélyek beállítása
Annak érdekében, hogy az Apache2 (a webszerver) hozzáférjen a WordPress fájlokhoz, módosítanunk kell néhány engedélyt.
Ezt a következő három paranccsal lehet megtenni:
chown -R www-data:www-data /var/www/html
sudo find /var/www/html -type d -exec chmod 755 {} \;
sudo find /var/www/html -type f -exec chmod 644 {} \;
Fordított proxy beállítása
Annak érdekében, hogy közöljük az Apache2-vel, hogy egy adott helyen fut egy WordPress-példány, be kell állítanunk egy fordított proxyt.
Ehhez ismét a nano-szövegszerkesztőt használjuk a fordított proxy létrehozásához. Használja ezt a parancsot a konfiguráció létrehozásához:
nano /etc/apache2/sites-available/wordpress.conf
Most illessze be a következő tartalmat:
<VirtualHost *:80>
ServerAdmin <YourEmail>
DocumentRoot /var/www/html/
ServerName <Your(Sub)Domain>
<Directory /var/www/html/>
Options +FollowSymlinks
AllowOverride All
Require all granted
<IfModule mod_dav.c>
Dav off
</IfModule>
SetEnv HOME /var/www/html
SetEnv HTTP_HOME /var/www/html
</Directory>
ErrorLog ${APACHE_LOG_DIR}/error.log
CustomLog ${APACHE_LOG_DIR}/access.log combined
</VirtualHost>
FONTOS: A második sorban az <YourEmail> elemet érvényes e-mail címre kell cserélnie . Az e-mail címe előtt és mögött lévő zárójeleket (" < " és " > ") el kell távolítani.
Ezenkívül le kell cserélnie a negyedik sorban a <Saját(al)Domain> elemet az aktuális (al)domainre (ne felejtse el eltávolítani a zárójeleket!).
Miután megváltoztatta ezt a két dolgot, mentse el a fájlt a [CTRL+O] -val, és lépjen ki a szerkesztőből a [CTRL+X] gombbal .
Most aktiválhatja a konfigurációt a következő paranccsal:
a2ensite wordpress.conf
Most újra kell indítania a teljes webszervert ezzel a paranccsal, hogy a változtatások érvénybe lépjenek:
systemctl restart apache2
SSL-tanúsítvány telepítése Certbot segítségével
Az SSL-tanúsítványok az egyik kötelező biztonsági intézkedés, különösen az adatátvitel vagy a bejelentkezési adatok biztonsága érdekében. Ebben az oktatóanyagban a Certbotot használjuk, amely lehetővé teszi ingyenes Let's Encrypt tanúsítványok létrehozását, amelyek 90 napig érvényesek.
Ezzel a paranccsal telepítheti a Certbotot:
apt install certbot python3-certbot-apache -y
A Certbot telepítése után indítsa el a programot ezzel a paranccsal:
certbot --apache
Vegye figyelembe, hogy amikor először indítja el a programot, el kell fogadnia néhány licencfeltételt (tudjátok, a szokásos „mondd alá a lelked a program használatához” feltételeket).
Most látnia kell az összes aktív webhely listáját (pl. mywebsite.com vagy ilovethistutorial.com).
Ebben a következő lépésben be kell írnia a megfelelő számot, hogy kiválassza azt a webhelyet, amelyhez tanúsítványt szeretne telepíteni, majd válassza az Átirányítás lehetőséget (2. lehetőség a következő menüben).
Miután mindez megtörtént, hátradőlhet, és rácsodálkozhat munkája gyümölcsére: most már rendelkezik SSL-tanúsítvánnyal.
Fejezze be a WordPress telepítését a böngészőjében
Az összes szükséges program telepítve van, és minden beállítás elkészült. Most bezárhatja a konzolt, mivel a beállítás a böngészőben befejezhető.
Ehhez adja meg a választott domaint (aldomaint, ha van) a böngésző URL-sávjába.
Miután rákattintott a „Tovább!” gombra, a következő ablakban meg kell adnia korábban létrehozott adatbázisának adatait
Miután megadta az adatbázis-kapcsolatot, kattintson a Küldés gombra.
A következő oldalon kattintson a „Telepítés futtatása” gombra
Az alábbi menüben címet adhat a webhelyének, valamint adminisztrátori hozzáférést hozhat létre
Miután rákattintott az „Install WordPress” gombra, megerősíti, hogy a telepítés sikeres volt. Most kattintson a „Bejelentkezés” gombra, hogy bejelentkezzen a WordPress-példány háttérrendszerébe
Tipp: Ha a jövőben hozzá szeretne férni WordPress-példányának bejelentkezéséhez, használja a következő URL-sémát:
https://sajatdomain.hu/wp-admin
Gratulálunk! Telepített egy teljesen működőképes WordPress-weboldalt.
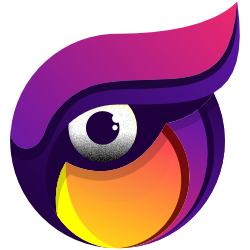
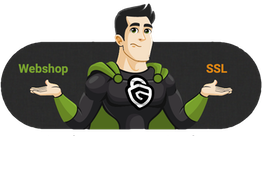

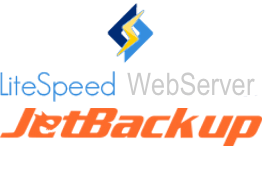


Hozzászólás (0)